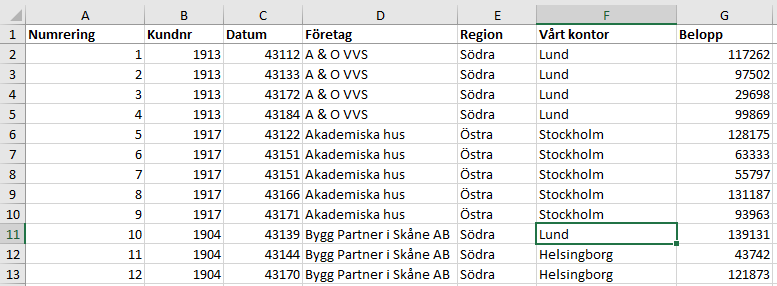
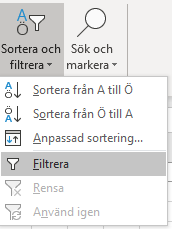
Välj sedan Filtrera (eng. Filter)
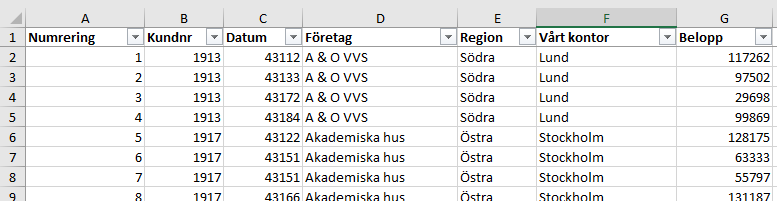
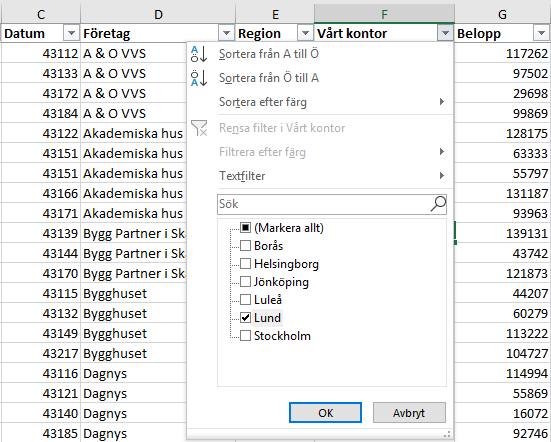
I mitt exempel går jag till "Vårt kontor" och klickar på pilen, ser alla orter representerade och klickar i en eller flera orter. Har du en lång lista här rekommenderar jag att du skriver i Sök-rutan ovanför Markera allt. Skriver du filtreras listan direkt. Klicka på OK när du är klar.
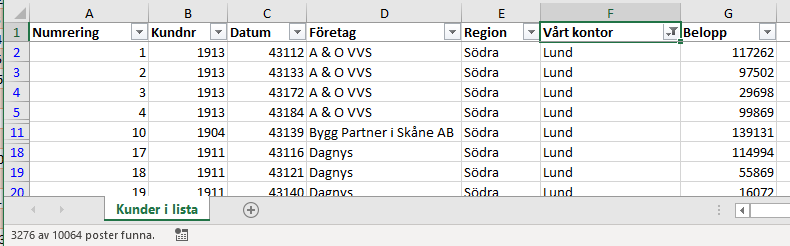
När du klickar OK, filtreras listan. Du ser att rad-siffrorna blir blå och du kan också se att de inte längre är i nummerordning. Vissa saknas och det är de andra kontoren.
Längst ner i statusfältet för Excel hittar du även hur många poster (samma som rader) är funna.
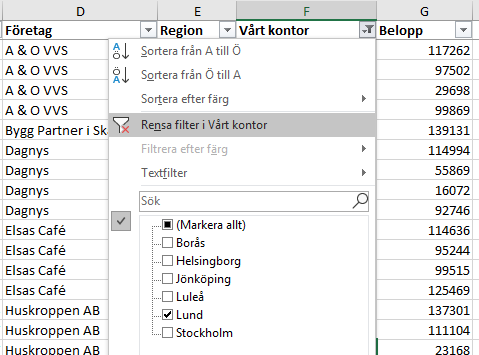
För att ta bort filtret och få tillbaka hela din lista gå till samma pil och välj Rensa filter i + "kolumnens namn". Så har du hela din lista igen.
Listor