Leta upp säljarens försäljningsbelopp med en Index/Passa funktion. Funktionen INDEX/PASSA (eng. INDEX/MATCH) kan liknas med LETARAD-funktionen. Dock kan INDEX/PASSA vara något mer flexibel då den kan returnera värden i kolumner som står både på vänster och höger sida om LETAUPPVÄRDET.
I detta fallet kombineras två funktioner, funktionen INDEX med funktionen PASSA (eng: MATCH).
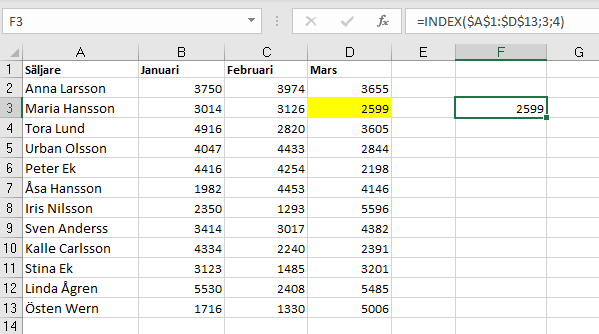
Vi vill skapa en formel som returnerar värdet i den gula cellen i bilden.
I området A1:D13 vill vi hitta värdet som finns på rad 3, inkl. rubrikraden och i kolumn 4.
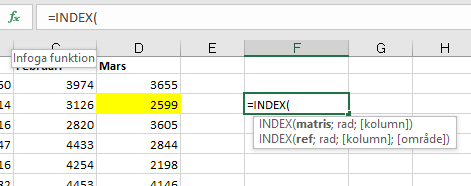
Skriv = och börja skriv Index när funktionsnamnet är blåmarkerat, tryck på Tabb-tangenten. Då väljs funktionen och namnet ändras till versaler och början parentes läggs automatiskt till. Tryck sedan på FX-knappen i formelfältet. Gillar du kortkommando kan du även tryck SKIFT + F3 som ett alternativ till FX-knappen.
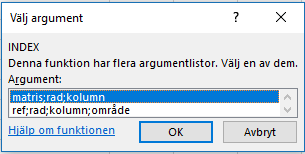
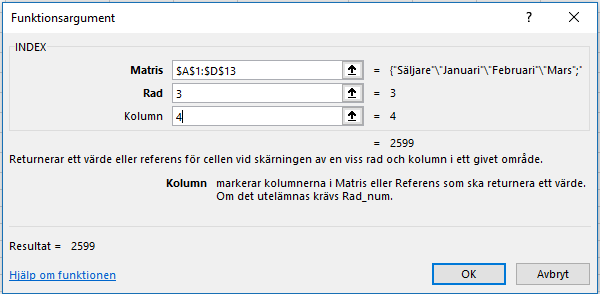
Förklaring: Matris = hela området som du vill leta inom. Rad = vilken rad du vill hämta från och Kolumn = vilken kolumn du vill hämta i från. Och skärningspunkten mellan dessa blir då resultatet. Klicka på OK eller Enter när du har fyllt i alla argument.
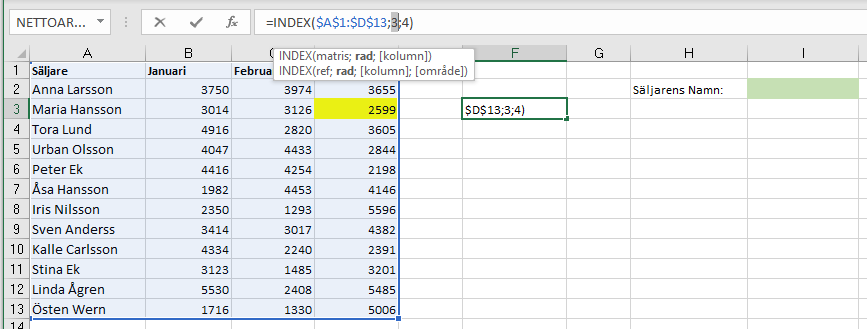
Som du säkert upplever nu blir inte detta så flexibelt. Varje gång vi vill hämta från en ny rad eller ny kolumn behöver vi förändra i själva formeln.
Då kombinerar vi istället detta med funktionen PASSA (eng. MATCH) och skapar en kapslad funktion. En kapslad funktion är när du kombinerar mer en funktion eller flera OM i samma formel/beräkning.
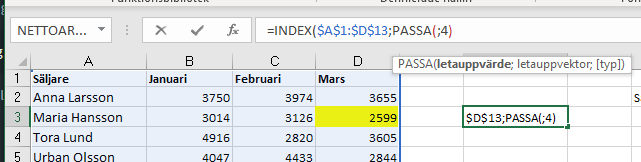
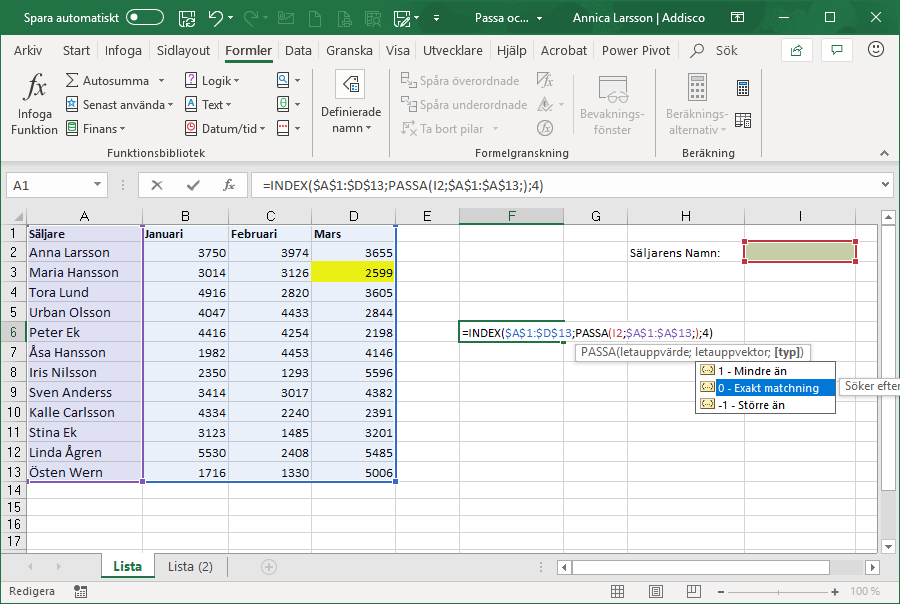
Markera 3:an och börja skriv PASSA, när du får förslag och den bli blå-markerad, tryck på Tabb-tangenten
- Letauppvärdet = Säljarens namn - klicka i cellen med Säljarens namn, själva cellen med villkoret, excel returnerar I2.
- Letauppvektor = kolumnen i listan, var vi kan hitta säljarens namn, d v s $A$1:$A$13, lägg till dollartecken* med kortkommando F4.
- [typ] = Välj Exakt matchning = 0. Avsluta med en slutparentes.
- Bekräfta med Enter.
*Känner du inte till dollartecken? Läs mer här.
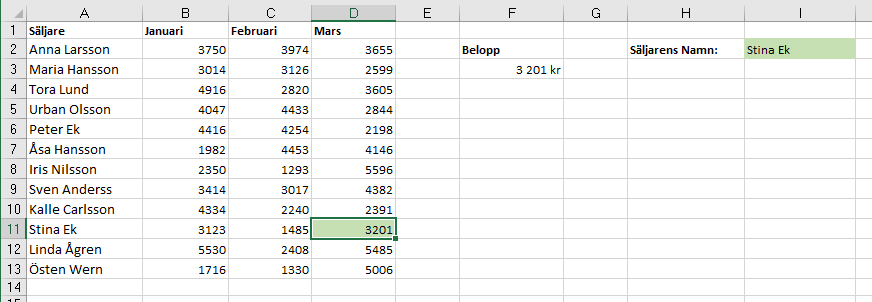
Nu kan vi enkelt byta ut Säljarens namn i cell I2 och försäljningsbeloppet hämtas automatiskt utan att behöva korrigera formeln varje gång.
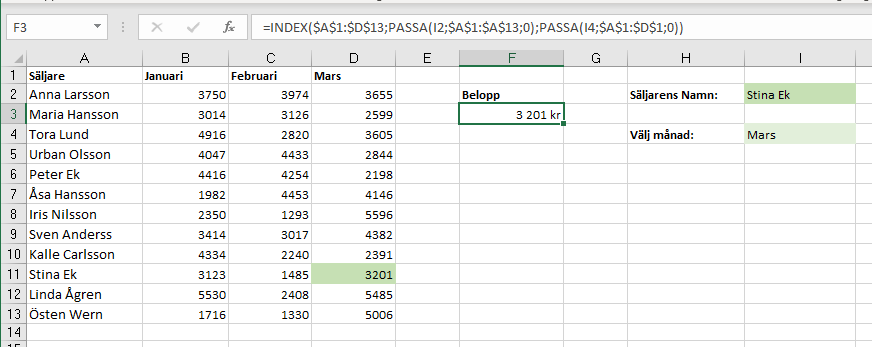
....och även välja mellan Januari, Februari och Mars månad, då ser formeln ut så här.
=INDEX($A$1:$D$13;PASSA(I2;$A$1:$A$13;0);PASSA(I4;$A$1:$D$1;0))
Funktioner