Vill du skapa en valbar lista i en cell i Excel?
Läs då den här guiden hur du kan skapa en lista som baseras på ett specifikt område.
I denna guiden kommer jag visa möjligheterna med Dataverifiering - engelsk version: Datavalidation.
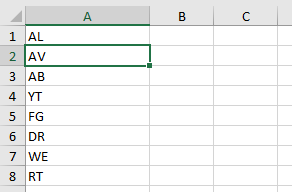
Förslagvis lägger du listan på ett annat blad.
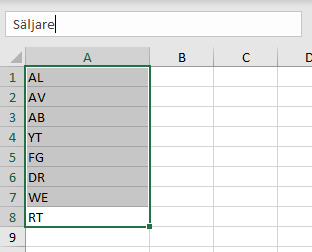
- Markera din lista som bilden.
- Klicka i Namnrutan (ovanför A-kolumnen) och skriv t ex Säljare.
OBS! Namnet får inte börja med en siffra och inga mellanslag är tillåtna. Önskar du mellanrum får du ange ett understreck _.
- Tryck Enter för att bekräfta
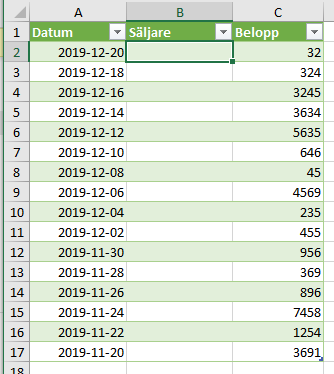
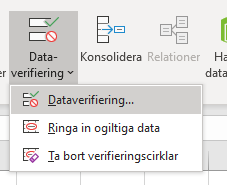
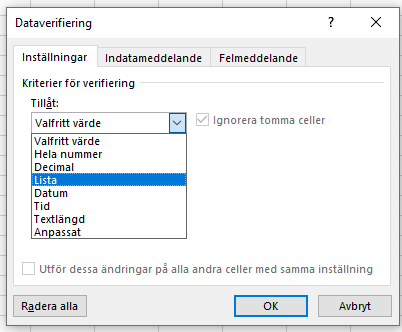
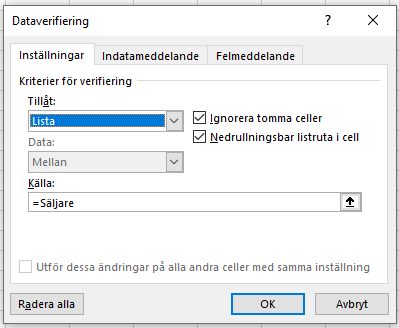
Under källa anger jag =Säljare och klickar på OK
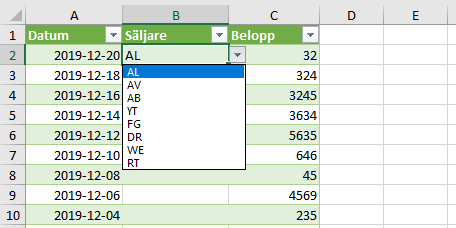
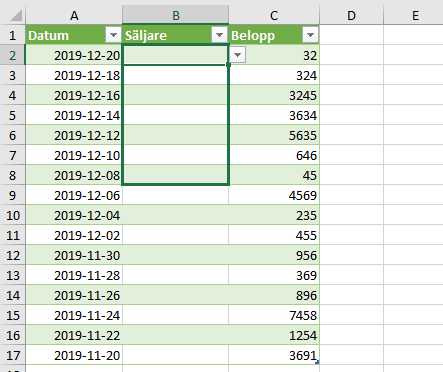
För att kopiera samma rullningslist till flera celler så töm första cellen på innehåll med Delete.
Markera cellen och dra i fyllningshandtaget (den lilla fyrkanten i högra hörnet) neråt till de övriga cellerna.
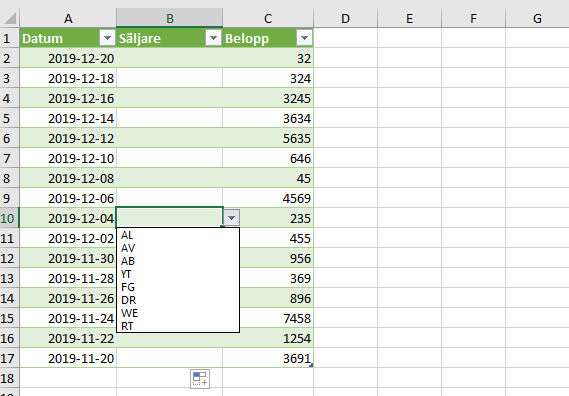
Valbar lista i cell