I denna guide kommer jag visa hur vi kan analysera och visualisera data som finns i en lista med hjälp av en pivottabell och pivotdiagram.
I en lista är det svårt att se t ex trender över tid, totalsummor m m. Med en pivottabell kan vi gruppera & summera data, både värden men också gruppera datum till månader eller år.
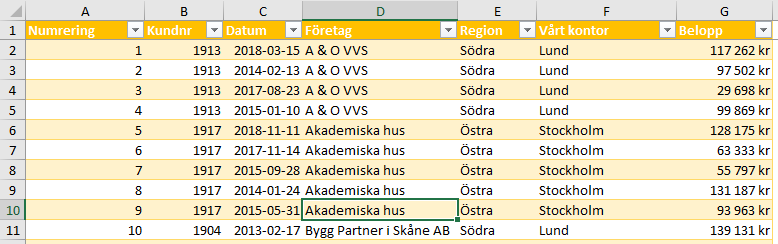
Listan i exemplet är formaterad som tabell, din lista behöver inte vara formaterad som tabell för att skapa pivottabeller, men det kan underlätta.
Har du inte arbetat med tabellfomatet tidigare, rekommenderar jag att du läser denna guiden, Formatera en lista som tabell (öppnas i nytt fönster).
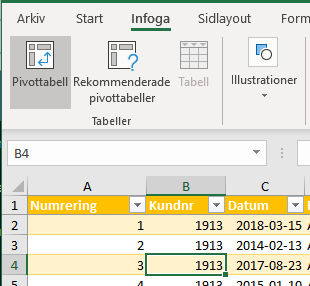
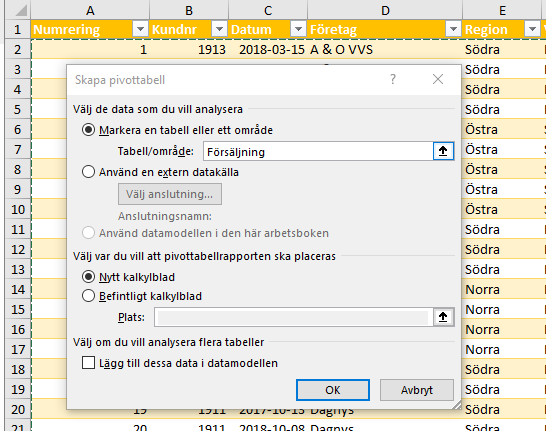
I rutan "Markera en tabell eller ett område", se till att ditt tabellnamn alternativt ett område, t e x A1:G3500, är korrekt.
Rekommendationen är att placera Pivottabellen på ett Nytt blad, d v s skilja på din Källdata och Pivottabellen. Klicka sedan på OK för att skapa din pivottabell.
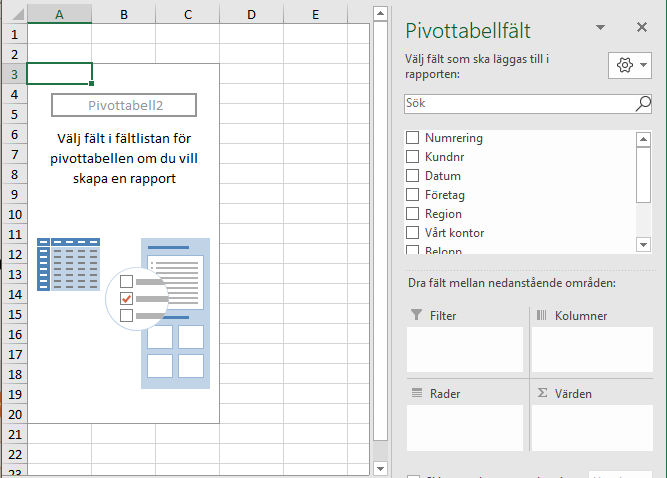
På ett nytt blad skapas en ny "ram" för din pivottabell samt en fältlista visas. Tänk på att du behöver stå i pivottabellen för att den ska visas - klickar du i en cell utanför pivottabellen, döljs fältlistan.
I fältlistan visas namnen på dina rubriker från din listan.
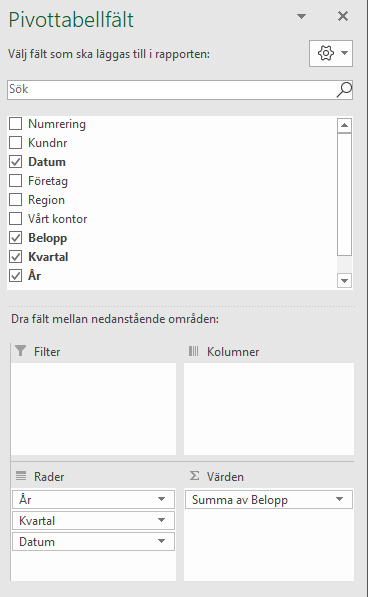
Det viktiga här är inte att få med alla fälten - det viktiga är att du får med fälten som kan svara på din fråga. I vilka kolumner, i din lista, har du informationen som du vill analysera?
I detta exempel, vill jag se total försäljning över år. Då behöver jag ta med fältet Belopp (Fakturabelopp) samt Datum (År). Allt som jag vill räkna med tal (summera, medel m m) eller text (antal) lägger jag till under Värden (eng: Values). Datum kan jag sedan dra eller bocka för i rutan i fältlistan, då läggs Daum till i rader (eng: Rows) med automatik.
Observera! I de nya versioner av Excel grupperas datum direkt till, År, Kvartal och Datum. Ta bort de fält du inte behöver genom att bocka av dem.
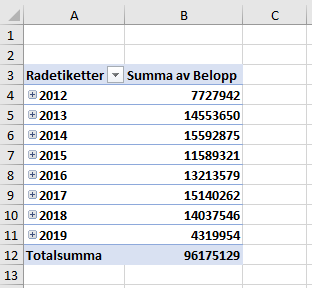
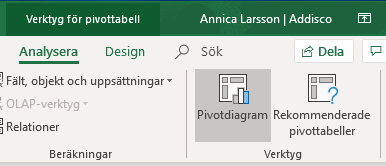
Ställ dig i pivottabellen och välj Verktyg för pivottabell --> Analysera --> Pivotdiagram (eng: Pivottable Tools --> Analyse --> Pivot Chart)
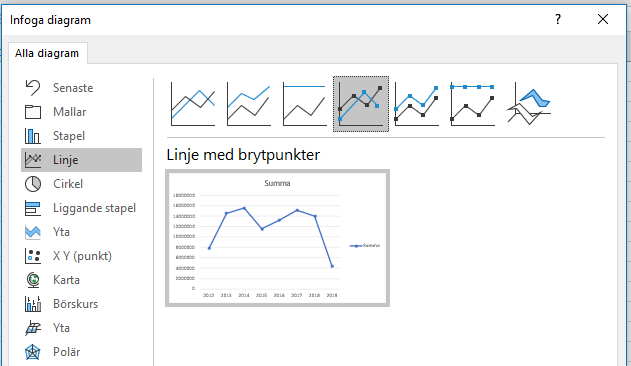
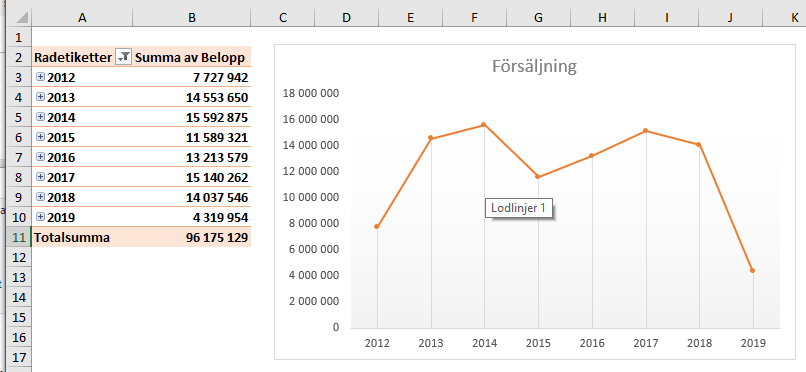
Analysera Visualisera